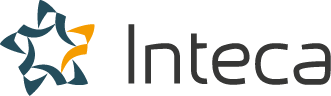Keycloak Docker: A Comprehensive Guide to Deploying and Managing Your Identity and Access Management Solution
In today’s digital world, managing user identity and access is more critical than ever. Businesses need to ensure that their users can securely and conveniently access applications and services. Keycloak is a popular open-source Identity and Access Management (IAM) solution that helps organizations address these challenges. Docker, on the other hand, is a platform that enables developers to build, package, and deploy applications as lightweight, portable containers. In this article, we will explore the benefits of combining Keycloak and Docker, and provide you with a step-by-step guide on how to deploy and manage your Keycloak instance within a Docker container.
Introduction to Keycloak and Docker
Keycloak is an open-source IAM solution that offers a wide range of features, including Single Sign-On (SSO), Multi-Factor Authentication (MFA), and user federation. It supports various protocols such as OpenID Connect, OAuth 2.0, and SAML. Keycloak simplifies the management of user access and authentication, allowing organizations to focus on their core business operations.
Docker is an open-source platform that enables developers to automate the deployment and management of applications within lightweight, portable containers. Containers are isolated, resource-efficient environments that package an application and its dependencies, ensuring consistent behavior across different platforms and environments. Docker offers numerous benefits, such as faster deployment times, increased scalability, and simplified application management.
By deploying Keycloak within a Docker container, you can take advantage of the powerful features provided by both technologies, resulting in a more efficient and streamlined IAM solution.
Getting Started with Keycloak Docker
Before you can start deploying Keycloak using Docker, you’ll need to ensure that Docker is installed on your system.
Installing Docker on Your System
Docker is available for various platforms, including Windows, macOS, and Linux. To install Docker on your system, follow the official installation instructions for your platform:
- Windows: Download and install Docker Desktop for Windows from the Docker website.
- macOS: Download and install Docker Desktop for Mac from the Docker website.
- Linux: Follow the installation instructions for your specific Linux distribution in the Docker documentation.
Once Docker is installed and running on your system, you can proceed with pulling the Keycloak Docker image.
Pulling the Keycloak Docker Image
To get started with Keycloak Docker, you will need to pull the official Keycloak Docker image from the Docker Hub repository. Open a terminal or command prompt and run the following command:
docker pull jboss/keycloak This command will download the latest version of the Keycloak Docker image. If you prefer to use a specific version of Keycloak, you can append the desired version number as a tag, for example:
docker pull jboss/keycloakAfter the image has been pulled, you can proceed to run Keycloak in a Docker container.
Running Keycloak in a Docker Container
Now that you have the Keycloak Docker image on your system, you can create and run a Keycloak instance in a Docker container.
Basic Keycloak Docker Container Setup
To run a Keycloak instance in a Docker container, execute the following command:
docker run -p 8080:8080 -e KEYCLOAK_USER=admin -e KEYCLOAK_PASSWORD=admin jboss/keycloak
This command does the following:
-p 8080:8080: Maps the container’s port 8080 to the host’s port 8080.-e KEYCLOAK_USER=admin -e KEYCLOAK_PASSWORD=admin: Sets the environment variables for the Keycloak admin user and password.jboss/keycloak: Specifies the Keycloak Docker image to use.
After running this command, you should see Keycloak starting up in the container. Once the startup process is complete, you can access the Keycloak Admin Console by navigating to http://localhost:8080/auth/admin in your web browser.
Configuring Keycloak Docker Container with a Database
By default, Keycloak uses an embedded H2 database for storage. However, for production environments, it is recommended to use an external database, such as PostgreSQL or MySQL. In this example, we will demonstrate how to configure Keycloak to use a PostgreSQL database.
First, pull the PostgreSQL Docker image:
docker pull postgres Next, create a Docker network to allow communication between the Keycloak and PostgreSQL containers:
docker network create keycloak-network
Now, run the PostgreSQL container with the following command:
docker run --name postgres --network keycloak-network -e POSTGRES_DB=keycloak -e POSTGRES_USER=keycloak -e POSTGRES_PASSWORD=password -d postgres
Finally, run the Keycloak container, connecting it to the PostgreSQL container and the previously created network:
docker run --name keycloak --network keycloak-network -p 8080:8080 -e KEYCLOAK_USER=admin -e KEYCLOAK_PASSWORD=admin -e DB_VENDOR=postgres -e DB_ADDR=postgres -e DB_DATABASE=keycloak -e DB_USER=keycloak -e DB_PASSWORD=password -d jboss/keycloak
With this setup, Keycloak will store its data in the PostgreSQL database running in a separate container.
Managing and Updating Your Keycloak Docker Container
Docker simplifies the management and updating process for your Keycloak instance. In this section, we will discuss how to manage your Keycloak Docker container effectively.
Stopping and Starting the Keycloak Docker Container
To stop the Keycloak Docker container, run the following command:
docker stop keycloak To start the container again, use:
docker start keycloak
Updating the Keycloak Docker Container
To update your Keycloak Docker container, follow these steps:
- Stop the running Keycloak container:
docker stop keycloak
- Remove the old Keycloak container:
docker rm keycloak
- Pull the latest Keycloak Docker image:
docker pull jboss/keycloak
- Run the new Keycloak container using the same command you used initially. Remember to include any additional configuration options, such as database connections, as needed.
By following this guide, you should have a comprehensive understanding of deploying and managing your Keycloak IAM solution using Docker. Combining Keycloak and Docker provides a powerful and flexible solution for managing user identities and access, simplifying the overall process and making it more efficient
Securing Your Keycloak Docker Deployment
Security is a crucial aspect of any IAM solution, and Keycloak is no exception. In this section, we will discuss some best practices to secure your Keycloak Docker deployment.
Enabling HTTPS for Keycloak
By default, Keycloak uses HTTP for communication. However, for secure communication, it is essential to enable HTTPS. You can achieve this by configuring a reverse proxy, such as Nginx or Apache, to handle SSL/TLS encryption.
For example, to set up an Nginx reverse proxy with SSL/TLS, follow these steps:
- Install Nginx and obtain an SSL/TLS certificate for your domain.
- Configure Nginx to proxy requests to the Keycloak Docker container.
- Enable SSL/TLS in the Nginx configuration and point it to your certificate and private key files.
With the reverse proxy in place, your Keycloak instance will be accessible through HTTPS, ensuring secure communication between clients and the server.
Securing the Keycloak Admin Console
The Keycloak Admin Console is a powerful tool that allows you to manage your Keycloak instance. It is crucial to secure access to this console to prevent unauthorized access. Some recommendations include:
- Use strong, unique passwords for the Keycloak admin user.
- Regularly update your admin password.
- Limit access to the Admin Console by IP address or by using a VPN.
- Enable Multi-Factor Authentication (MFA) for the Keycloak admin user.
By following these best practices, you can help ensure the security of your Keycloak Admin Console.
Monitoring and Maintaining Your Keycloak Docker Deployment
Regular monitoring and maintenance are essential for ensuring the optimal performance and stability of your Keycloak Docker deployment.
Monitoring Keycloak Logs
Keycloak logs can provide valuable insights into the health and performance of your deployment. You can access the Keycloak logs using the following command:
This command displays the logs generated by the Keycloak container in real-time. Regularly reviewing these logs can help you identify and resolve potential issues before they impact your users.
Backup and Recovery
It is crucial to implement a backup and recovery strategy for your Keycloak Docker deployment to protect your data from loss or corruption. Some recommendations include:
- Regularly back up your Keycloak database, either by using the database’s built-in backup tools or by creating a snapshot of the Docker volume containing the data.
- Store your backups in a secure, offsite location to protect against data loss due to hardware failure or disaster.
- Test your recovery process periodically to ensure that you can restore your Keycloak instance from backup in case of an emergency.
By implementing a robust backup and recovery strategy, you can minimize downtime and data loss in the event of a failure or disaster.
In conclusion, deploying and managing your Keycloak IAM solution using Docker offers numerous advantages, including simplified deployment, easy updates, and improved security. By following this comprehensive guide, you will be well-equipped to deploy, manage, and secure your Keycloak Docker instance effectively.
Scaling Your Keycloak Docker Deployment
As your organization grows and evolves, your IAM solution needs to keep up with the increasing demands. In this section, we’ll discuss how to scale your Keycloak Docker deployment to ensure optimal performance and reliability.
Horizontal Scaling with Docker Compose or Kubernetes
One way to scale your Keycloak deployment is through horizontal scaling, which involves adding more instances of Keycloak to distribute the load. You can achieve this using container orchestration tools like Docker Compose or Kubernetes.
For Docker Compose, you can scale the Keycloak service by updating the docker-compose.yml file and increasing the number of replicas for the Keycloak service. After making the changes, redeploy your updated Docker Compose configuration.
With Kubernetes, you can scale your Keycloak deployment by modifying the replica count in your Keycloak Deployment manifest. Apply the updated manifest to your Kubernetes cluster, and Kubernetes will automatically scale the number of Keycloak instances accordingly.
Load Balancing with a Reverse Proxy
When scaling your Keycloak deployment, it’s essential to use a load balancer to distribute the traffic evenly across all instances. A reverse proxy, such as Nginx or HAProxy, can serve as a load balancer for your Keycloak instances.
Configure your reverse proxy to distribute incoming requests among your Keycloak instances. This will ensure that no single instance becomes overwhelmed with traffic and maintains optimal performance across your deployment.
Clustering Keycloak for High Availability
To ensure high availability for your Keycloak deployment, you can configure Keycloak to run in a cluster. In a clustered setup, multiple Keycloak instances work together, sharing session data and providing redundancy in case of failure.
To enable clustering, you will need to configure a shared data store, such as an external database or a distributed cache like Infinispan or Redis, for your Keycloak instances. This shared data store allows the instances to synchronize session data and provide a seamless experience for your users.
Conclusion
Deploying and managing your Keycloak IAM solution with Docker offers numerous advantages, such as simplified deployment, easy updates, improved security, and scalability. By following this comprehensive guide, you will be well-equipped to deploy, manage, and secure your Keycloak Docker instance effectively. Embrace the power of Keycloak Docker to efficiently handle your organization’s identity and access management needs, ensuring a secure and seamless user experience.